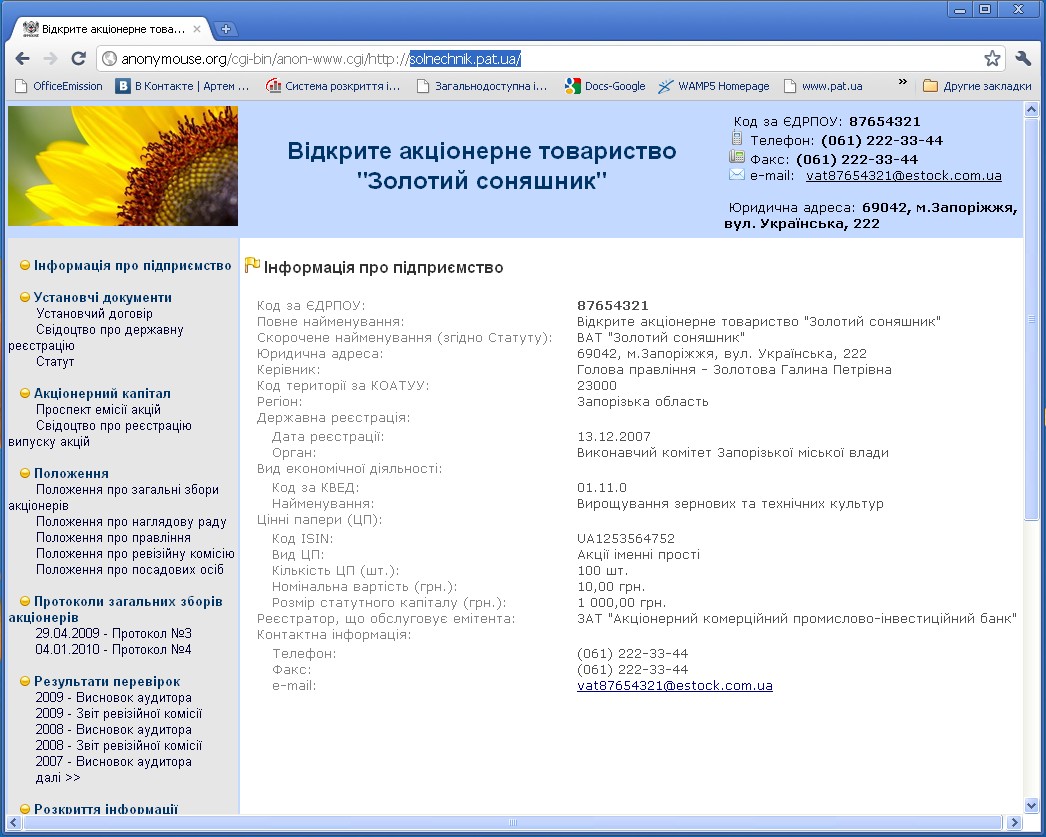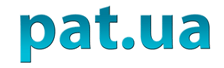Зайдіть на сайт www.pat.ua і нажміть кнопку "Увійти в конструктор".
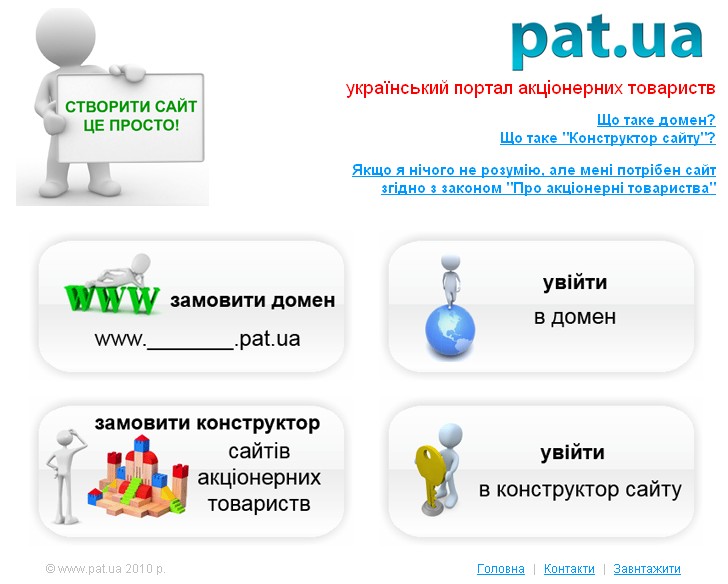
Введіть логін (Код ОКПО), пароль і натисніть кнопку "Відправити"
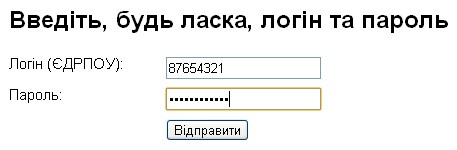
Ви потрапляєте в адміністраторську частину Вашого сайту, де можете додавати і змінювати необхідну інформацію.
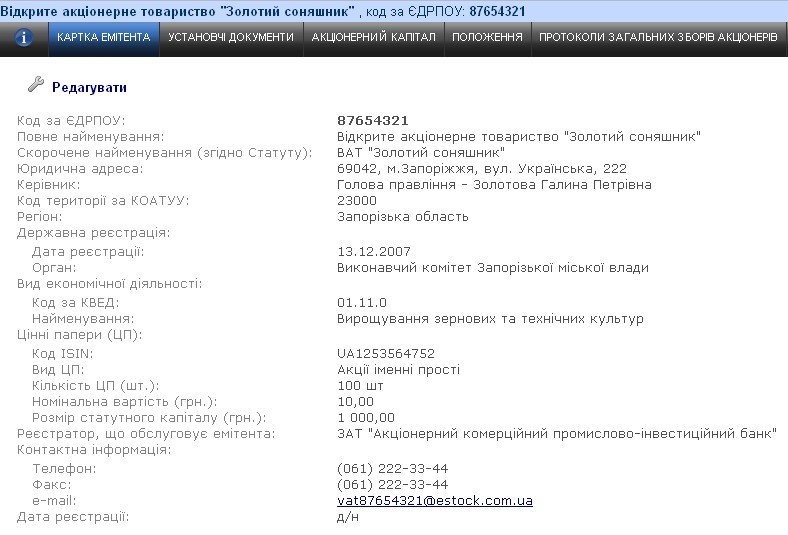
На верхній панелі адміністративної частини знаходяться розділи Вашого сайту.
Для зміни даних виберіть необхідний розділ одним натисканням лівої кнопки миші (ЛКМ).
Щоб змінити розділ "Картка емітента" натисніть на напис "Редагувати", який знаходиться в лівій верхній частині екрану.
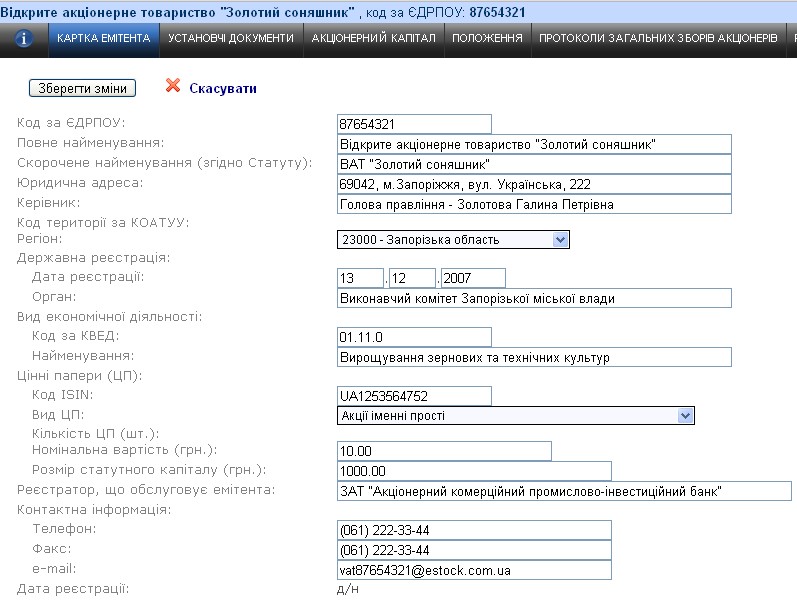
Внесіть необхідні зміни та натисніть кнопку "Зберегти зміни".
При натисненні кнопки "Скасувати" зміни не будуть збережені.
Змінюємо розділ "Установчі документи"
Обираємо розділ "Установчі документи" на верхній панелі.
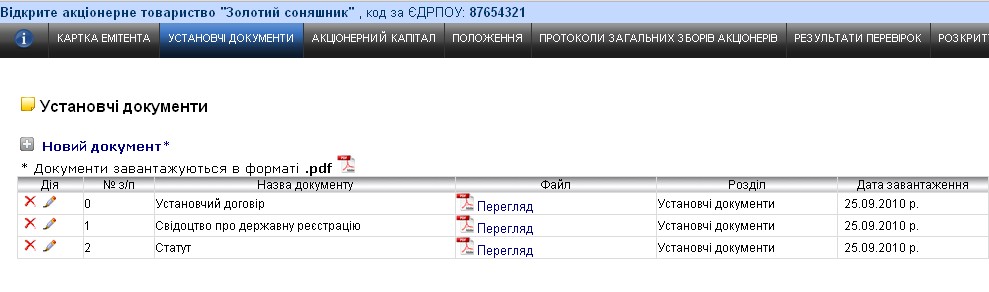
Перед нами з'явився перелік документів завантажених в цей розділ.
Розділ включає наступні поля:
Дія - операції, які можна здійснювати над записами
№ з/п – порядок, згідно котрому завантажені файли відображуватимуся на вашому сайті
Назва документу
Файл -завантажений документ у форматі .PDF, який можна проглянути, натиснувши на нього ЛКМ
Розділ - розділ в якому існує запис і в який завантажений файл
Дата Завантаження - дата завантаження файлу
Для редагування запису натисніть на олівець  , внесіть необхідні зміни і натисніть на дискету
, внесіть необхідні зміни і натисніть на дискету  (зберегти запис).
(зберегти запис).
Для видалення запису натисніть хрестик  (видалити запис)
(видалити запис)
Для додавання нового документу зазделегідь потрібно підготувати необхідний для завантаження файл, перевести його у формат .PDF -це можна зробити задопомогою програми, викладеної у нас на сайті в розділі "Завантаження"
Далі натискаємо кнопку "Новий документ"  , заповнюємо поля №з/п, Назва документу, перевіряємо чи правильно вибраний розділ
, заповнюємо поля №з/п, Назва документу, перевіряємо чи правильно вибраний розділ
"Установчі документи", натискаємо кнопку "Выберите файл", обираємо шлях до файлу, який знаходиться на жорсткому диску або змінному носії, та натискаємо на дискету  (зберегти запис).
(зберегти запис).
Якщо Ви усе зробили правильно – система виведе повідомлення про успішне завантаження.
Інформація у розділах: Установчі документи, акціонерний капіал, положення, протоколи загальних зборів акціонерів, результати перевірок змінюється аналогічним чином.
Розкриття інформації
Річний звіт, кваральный звіт та особливу інформацію можна завантажувати безпосередньо з .DBF, .DBT файлів, які подаються до ДКЦПФР, для цього усі необхідні файли треба упакувати в один zip –архив. Це можна зробити, наприклад, за допомогою безкоштовної програми 7zip, яку можна закачати з нашого сайта – розділ "Завантаження" - на головній сторінці.
Для додавання нової інформації оберіть розділ "Розкриття інформації" на верхній панелі, оберіть вид інформації, яку хочете завантажити (річний звіт, квартальний звіт, особливу інформацію)
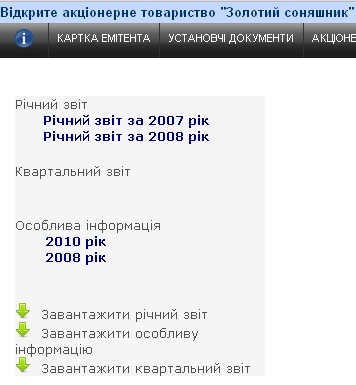
Розглянемо приклад додавання річного звіту.
Натискаємо на посилання "Завантажити річний звіт"
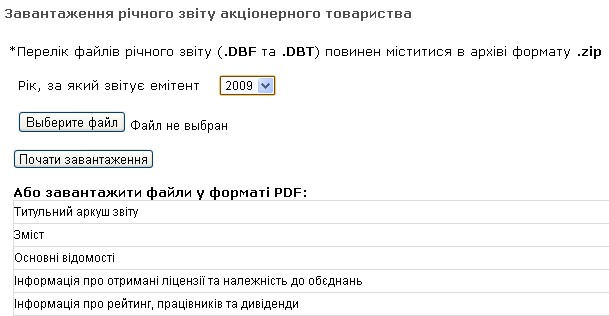
Обираємо звітний рік, натискаємо кнопку " Выберите файл "
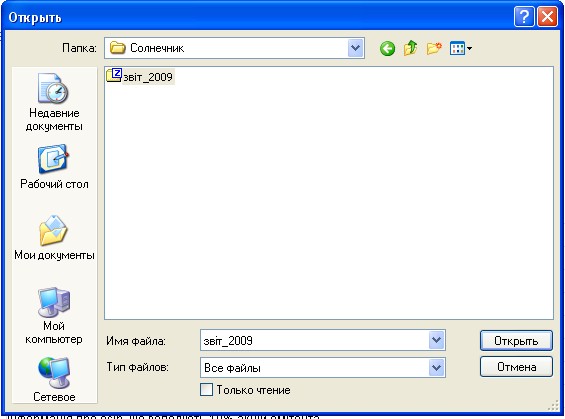
У вікні, що з'явилося, обираємо шлях до необхідного .zip- архіву і натискаємо кнопку "Відкрити"

Ім'я файлу повинне з'явитися праворуч від кнопки "Выберите файл".
Натискаємо кнопку "Почати завантаження"
Якщо усе зроблено правильно, то в нижній формі наявність кожного виду інформації
річного звіту буде відмічена знаком "+" (є в наявності) або "-"(немає в наявності)
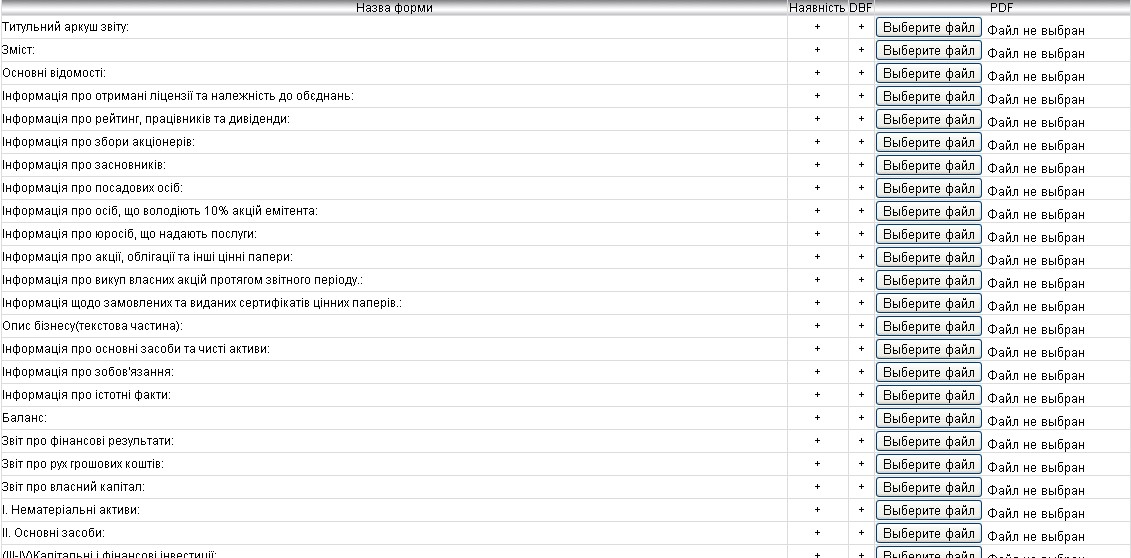
Невистачаючу інформацію можна завантажити у форматі .PDF
Для цього знайдіть у формі бракуючу інформацію, натисніть навпроти неї кнопку "Виберіть файл" вкажіть шлях до .PDF - файлу і натисніть кнопку "Оновити інформацію" у кінці сторінки.
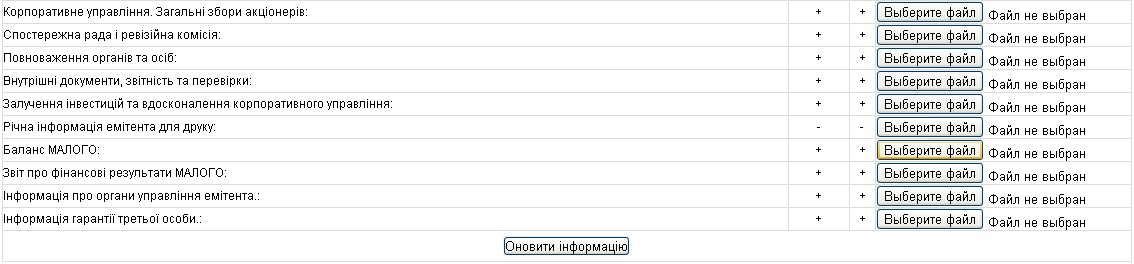
Для видалення річного звіту натисніть на напис "Річний звіт"
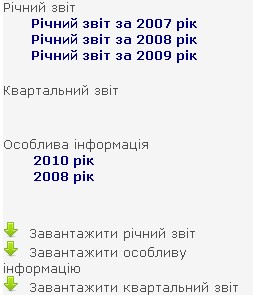
З'явиться перелік можливих дій над звітами:

Проглянути звіт - лупа 
Видалити звіт – кошик 
Операції над квартальним звітом та особливою інформацією здійснюються аналогічним чином.
Розділ "Структура та оформлення"
Вкладка "Структура сайту":
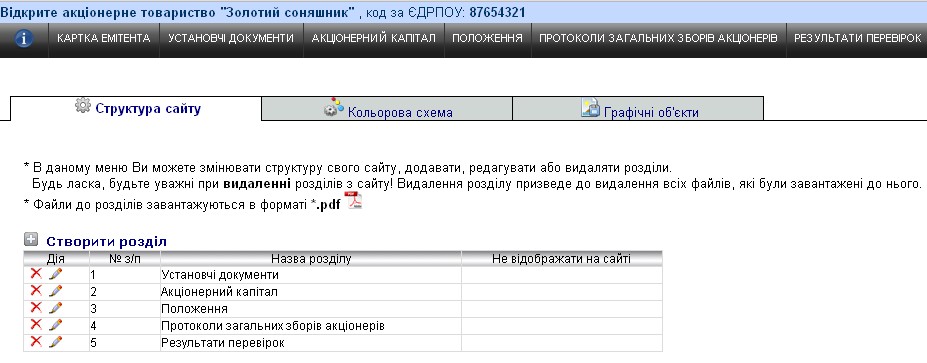
Ви можете додати новий розділ Вашого сайту (натиснувши "Створити розділ"),
 - змінити назву розділів або зробити якийсь з розділів невидимим для відвідувачів сайту (галочка в полі "не відображати на сайті"),
- змінити назву розділів або зробити якийсь з розділів невидимим для відвідувачів сайту (галочка в полі "не відображати на сайті"),
 - видалити розділ.
- видалити розділ.
Вкладка "Кольорова схема":
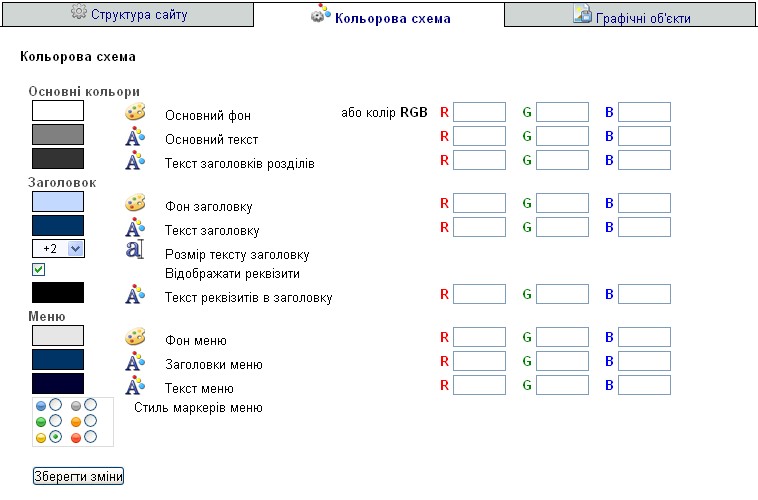
Ви можете обрати кольорове оформлення Вашого сайту з палітри або ввести кольори в RGB
Вкладка "Графічні об'єкти":
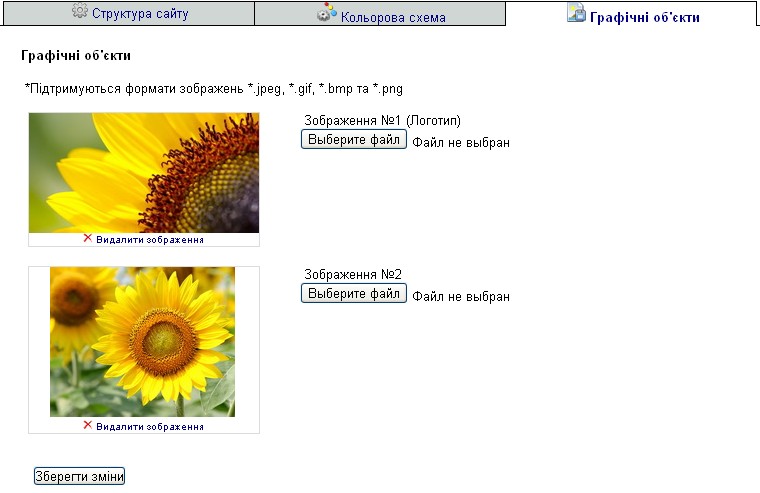
Ви можете обрати два зображення, які прикрасять Ваш сайт.
У результаті ми отримуємо інтернет сторінку подібну: http://solnechnik.pat.ua